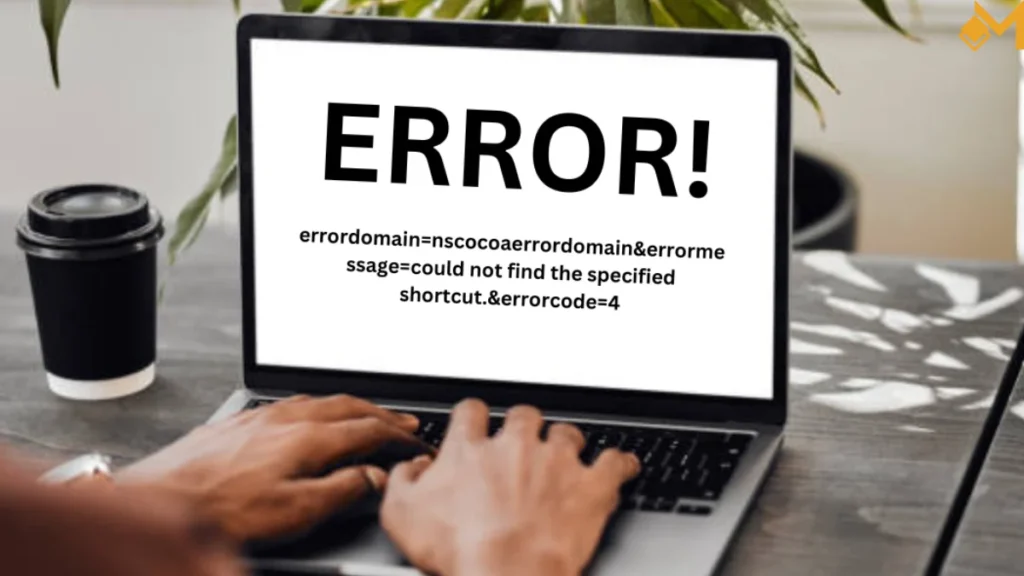If you’ve come across the error message “errordomain=nscocoaerrordomain&errormessage=could not find the specified shortcut.&errorcode=4,” you’re not alone. This issue typically surfaces in macOS applications and can be frustrating. Essentially, this error means that the system couldn’t locate a shortcut or link that it expected to find. It may seem complex, but don’t worry; there are straightforward ways to tackle this problem.
To begin with, the error code 4 indicates a failure related to file or shortcut access. It’s important to understand that this error usually involves issues with locating a specific file or shortcut on your system. This might be due to file relocation, deletion, or corruption. By addressing these potential causes, you can often resolve the issue quickly and efficiently.
Common Causes and Solutions for the Error
Misplaced or Deleted Shortcuts
One common reason for encountering this error is that the shortcut or file it points to has been moved or deleted. If the system cannot find the file, it will throw an error. To resolve this, you need to check the location of the shortcut or file.
First, verify that the file or shortcut still exists at the expected location. If it’s been moved, you may need to update the shortcut’s path. On a Mac, you can usually find shortcuts in the Dock or on the Desktop. If the file was deleted, you might need to restore it from a backup or recreate the shortcut.
Corrupt Shortcuts or File System Issues
Another possibility is that the shortcuts or the file system might be corrupted. Corruption can happen due to various reasons, including system crashes or improper shutdowns. In this case, repairing the file system might resolve the issue.
You can use the built-in Disk Utility on macOS to check and repair file system issues. Open Disk Utility, select your drive, and click on “First Aid.” This tool will scan and attempt to fix any issues with your file system. Additionally, consider rebuilding the shortcut or reinstalling the application related to the shortcut.
Troubleshooting Steps to Fix the Error
Verify Shortcut Path and File Existence
To address the error, start by verifying the path of the shortcut that’s causing the issue. Go to the location where the shortcut was originally created and check if the target file is still there. If it has been moved, update the shortcut to point to the new location.
If you can’t find the file at all, it’s possible that it was deleted or misplaced. In such cases, restore the file from your backup or reinstall the application associated with the shortcut. By doing this, you ensure that all necessary files and shortcuts are correctly set up.
Repair File System Using Disk Utility
If the file or shortcut appears to be in the right place, but you still encounter the error, your file system might be corrupted. To fix this, you can use macOS’s Disk Utility. Launch Disk Utility, select your main drive, and choose the “First Aid” option. This will check for and attempt to repair any issues with your drive.
Running Disk Utility’s First Aid tool can resolve underlying file system problems that might be causing the error. Once the process is complete, restart your computer and see if the issue persists. If the problem continues, further troubleshooting or professional help may be required.
Preventive Measures to Avoid Future Errors
Regular Backups and File Management
To prevent encountering similar issues in the future, maintaining regular backups is essential. Use Time Machine or another backup solution to keep copies of important files and shortcuts. Regular backups ensure that you can quickly restore files and shortcuts if they are accidentally deleted or moved.
Additionally, managing your files and shortcuts carefully can help avoid such errors. Keep your desktop and folders organized, and avoid unnecessary changes to file paths or shortcuts. This simple practice can significantly reduce the chances of encountering similar issues.
Keep Your System Updated
Keeping your macOS system updated is another effective preventive measure. Apple regularly releases updates that fix bugs and improve system stability. By ensuring your system is always up to date, you can avoid potential issues that might cause errors like “errordomain=nscocoaerrordomain&errormessage=could not find the specified shortcut.&errorcode=4.”
Regular updates also include security patches that protect your system from vulnerabilities. Therefore, enabling automatic updates and regularly checking for system updates will help maintain overall system health and performance.
What Does This Error Mean?
The error message “errordomain=nscocoaerrordomain&errormessage=could not find the specified shortcut.&errorcode=4” typically appears on macOS when the operating system is unable to locate a shortcut or file that it expects to find. This error is associated with the NSCocoaErrorDomain, which is a domain used in macOS to represent various types of errors related to Cocoa, the Apple application programming interface (API).
In simpler terms, this error often occurs when a shortcut or link that points to a file or application is broken or the target file has been moved, deleted, or is otherwise inaccessible. Understanding this can help in troubleshooting and fixing the issue effectively.
How to Identify the Source of the Problem
To address the error, it’s important to identify its source. This error can arise from several factors including misplaced shortcuts, deleted files, or system corruption. Here’s how you can pinpoint the issue:
- Check Recent Changes: Reflect on any recent changes you made to your system. Did you move or delete files or shortcuts? Did you recently reinstall or update any applications? This can provide clues about what might be causing the error.
- Error Logs: Look at the Console app in macOS, which provides system logs and can offer more details about the error. By searching for the specific error message, you can get additional context or related errors that might help diagnose the problem.
Practical Solutions to Fix the Error
Update or Recreate Shortcuts
If you suspect that a shortcut might be broken or pointing to an incorrect location, follow these steps:
- Locate the Shortcut: Find the shortcut that is causing the error. It might be on your Desktop, Dock, or within an application’s folder.
- Verify the Target: Check if the file or application that the shortcut points to is still in its original location. If it has been moved or renamed, update the shortcut to point to the new location.
- Recreate the Shortcut: If you cannot fix the existing shortcut, try deleting it and creating a new one. Right-click the application or file, select “Make Alias” (or “Create Shortcut”), and place this new shortcut in the desired location.
Use macOS Built-in Tools for System Repair
To address potential file system issues, you can use macOS’s built-in utilities:
- Disk Utility:
- Open Disk Utility from Applications > Utilities.
- Select your main drive from the list.
- Click on “First Aid” and then “Run” to check and repair disk errors.
- Safe Mode:
- Restart your Mac and hold down the Shift key as it starts up.
- Safe Mode performs a basic check of your startup disk and might help resolve minor issues.
- Once booted in Safe Mode, restart your Mac normally.
Advanced Troubleshooting Techniques
Reinstall macOS Applications
If the error persists and is related to a specific application, reinstalling it might help:
- Uninstall the Application: Remove the problematic application using Finder or a third-party uninstaller.
- Reinstall the Application: Download the latest version from the App Store or the developer’s website and install it afresh.
Consult Apple Support
If none of the above solutions resolve the issue, consulting Apple Support might be necessary:
- Visit Apple’s Support Website: Access troubleshooting guides and support options.
- Contact Apple Support: If needed, you can schedule a call or chat with an Apple technician who can provide more personalized assistance.
Preventive Measures to Avoid This Error in the Future
Regular Maintenance and Cleanups
To prevent similar errors, regular maintenance is key:
- Organize Your Files: Keep your files and shortcuts well-organized. Avoid moving or deleting files that are linked to essential shortcuts or applications.
- Regular Backups: Use Time Machine or other backup solutions to regularly back up your files. This ensures you can restore files or shortcuts if they are accidentally lost or corrupted.
System Updates and Software Management
Keeping your system and applications updated helps prevent errors:
- Update macOS: Regularly check for macOS updates in System Preferences > Software Update. Updates often fix bugs and improve system stability.
- Update Applications: Ensure that all applications are up-to-date. This can prevent compatibility issues that might lead to errors.
Final Thoughts on Resolving “errordomain=nscocoaerrordomain&errormessage=could not find the specified shortcut.&errorcode=4”
Dealing with the “errordomain=nscocoaerrordomain&errormessage=could not find the specified shortcut.&errorcode=4” error can be challenging, but with the right approach, you can resolve it effectively. Start by identifying the cause, whether it’s a misplaced shortcut or a system issue, and apply the appropriate solutions. Regular maintenance, backups, and system updates will help you avoid such errors in the future.
By understanding and addressing the root of the error, you can maintain a smooth and error-free macOS experience. Remember, whether you’re fixing an error or preventing future ones, a proactive approach is always beneficial.
Best Article Of Today is : The Correct Spelling is School Not School. Some Pe – Tymoff